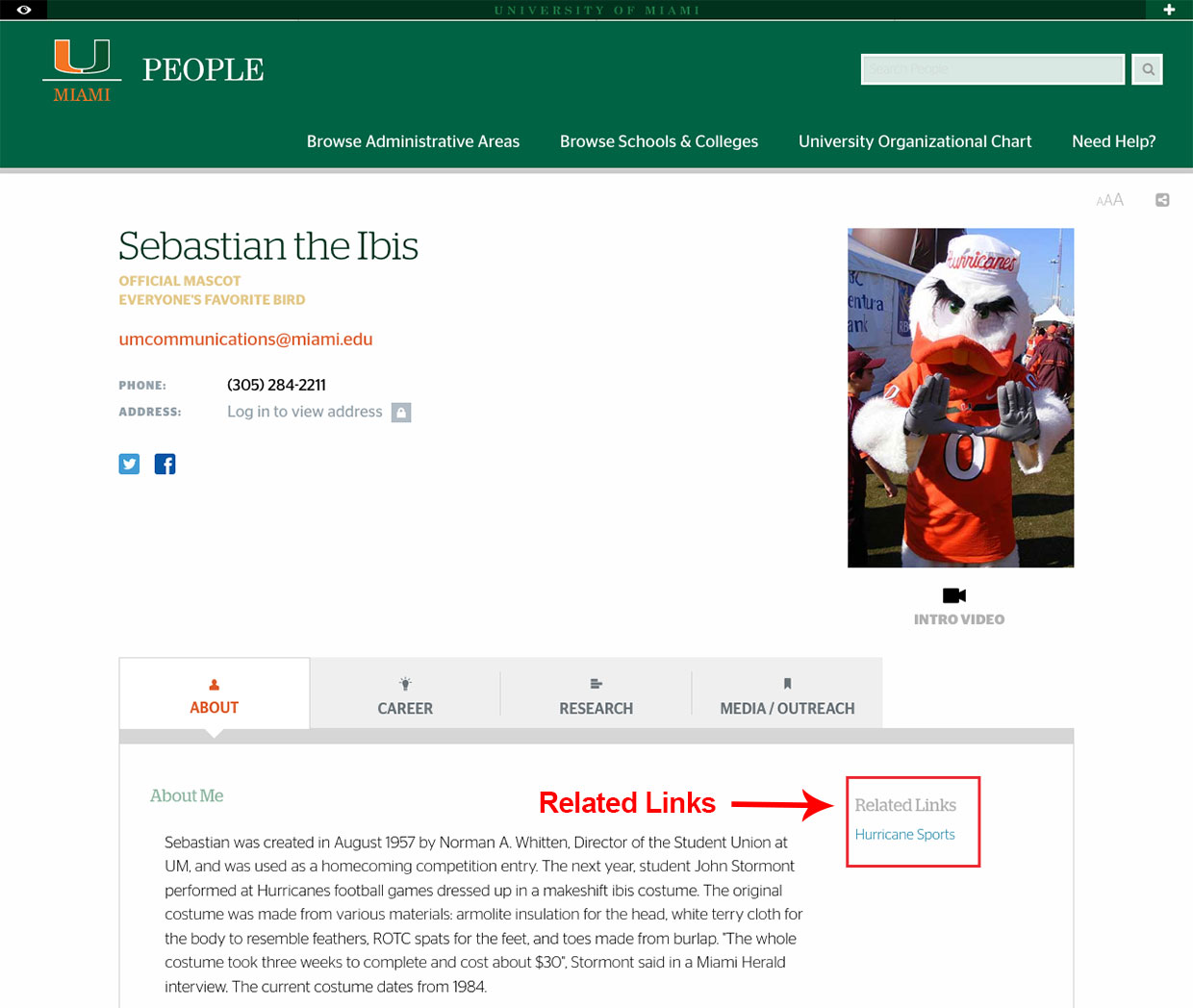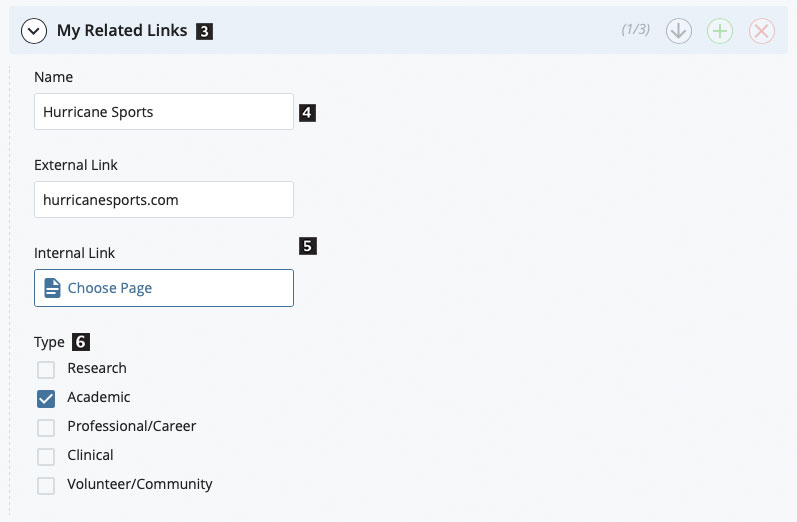What are Related Links?
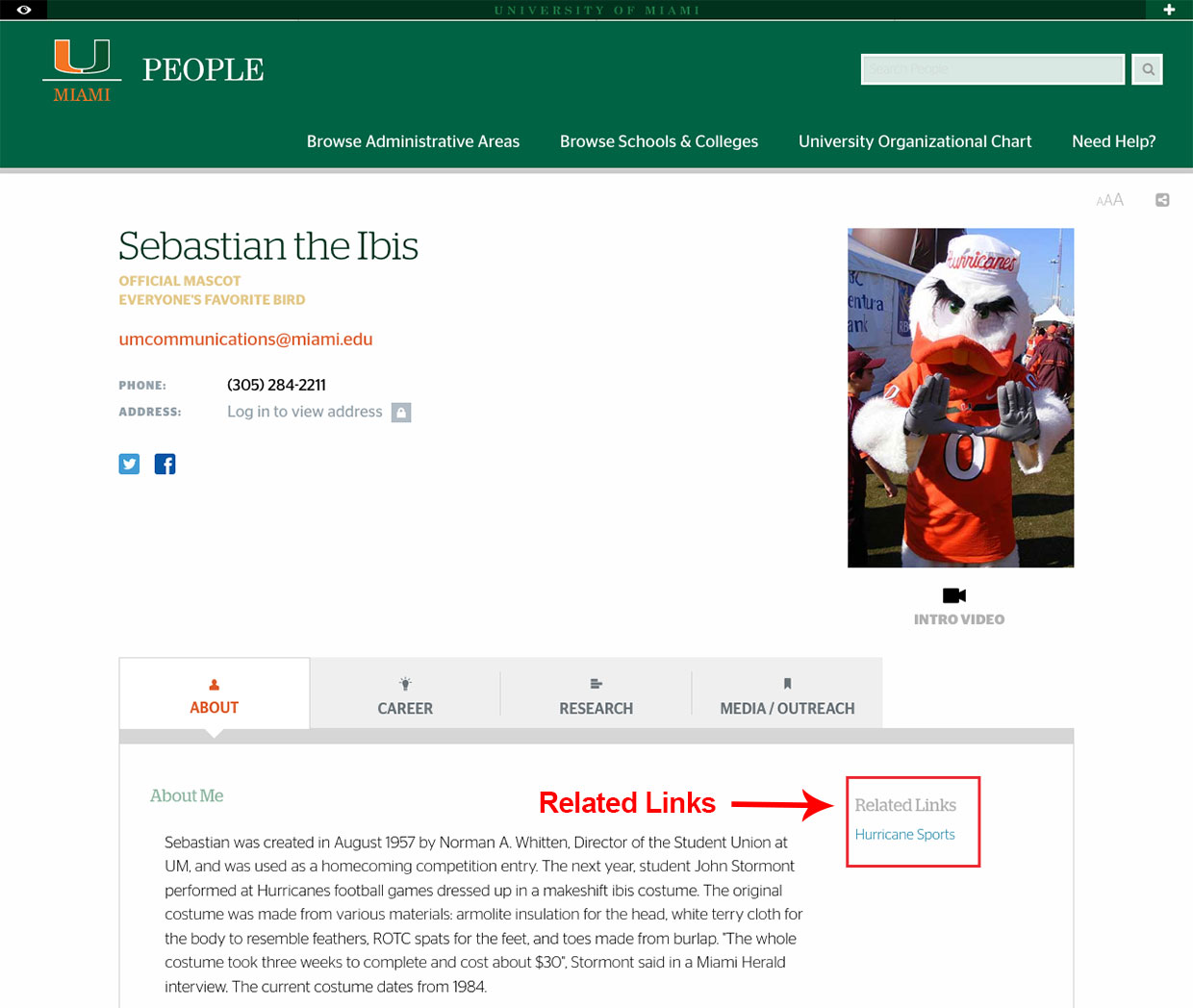
Add Related Links to a People Profile
To add related links to a people profile:
- In the Site Content tree on the left, select the data folder. Find the name of the profile you would like to edit by navigating to their division/department folder.
Tip
You could also use the Search bar in the Cascade menu (upper-right-hand corner of the interface) to search for a profile. We recommended using the first and last name of the person as the search terms.
- Select the profile. Once the profile has loaded, click the Edit tab.
- Inside the Bio / About Me section, expand the My Related Links section.
- In the Name field, paste or type the label for the link.
- Use the External Link or the Internal Link to link the URL for the related link.
Tip
In Cascade there are two kinds of hyperlinks, Internal and External links. Internal links are used when linking to pdfs, images, pages created WITHIN Cascade CMS. External links are used when linking to pdfs, images, pages created OUTSIDE of Cascade CMS.
- Choose the Type of related link. Whichever type option checked on will display the related link, e.g. checking on Academic will display the related link in the About content tab of the profile.
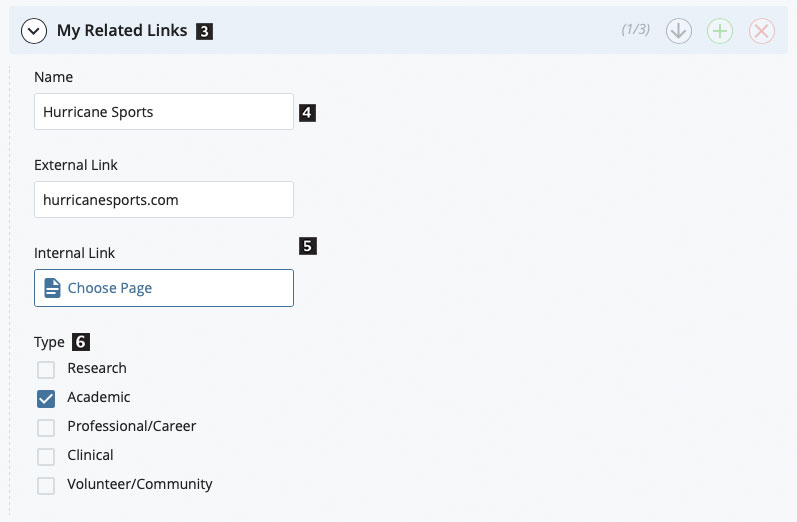
- Click Preview Draft. After previewing the draft, click Submit to save these changes to the CMS.
To publish the people profile:
- You should now Publish the profile. Click on the Publish tab. Select one or more of the outputs to Publish to the destinations selected.
Back to: Add Profile Video | Up next: Add a People Collection