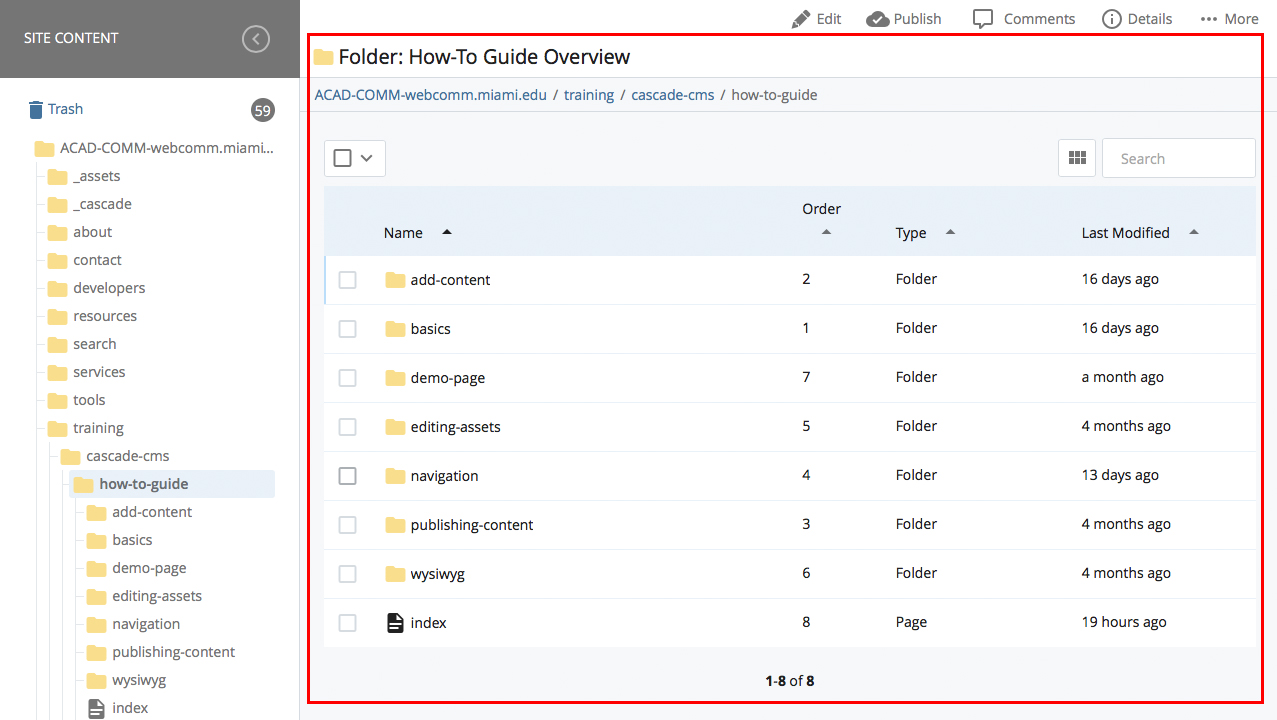Menu Bar
The menu bar is the dark gray bar across the top portion of the screen. It includes:

- Home button (Cascade logo): Takes you to the site dashboard.
- Site dropdown: Select your site from this dropdown menu. Type a site name to filter the menu when multiple sites are available.
- Add Content: Used to create new content on your site.
- Site Content: Displays assets of the current site.
- Manage Site: An administrative menu to manage all the settings for the current site.
- My Content: Quickly access all of the content you're responsible for.
- Search Bar: Used to perform searches within the Cascade CMS content repository.
- User Profile: Access your account settings.
- System Menu: The system menu is the focal point for administrator-oriented tasks.
Site Content / Asset Tree
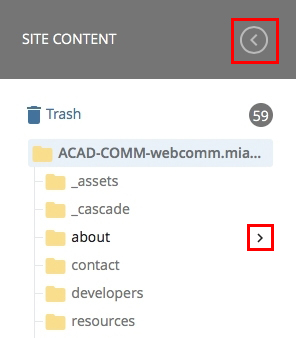 The asset tree on the left displays a hierarchical view of the folders and files that make up your site's content.
The asset tree on the left displays a hierarchical view of the folders and files that make up your site's content.
The asset tree is collapsible by the < icon to the right of the Site Content label.
To navigate your files:
Click on the folder icon or name to show the contents of the folder. Click again to collapse its contents.
Select a folder by hovering over the asset name and clicking on the arrow > that appears to the right. The contents of that folder will display in the main view on the right hand side.
Workspace
The right pane of the screen, your Workspace, will display whatever you are working on. It will display the contents of a folder or a preview of an asset you've selected in the Site Content tree.
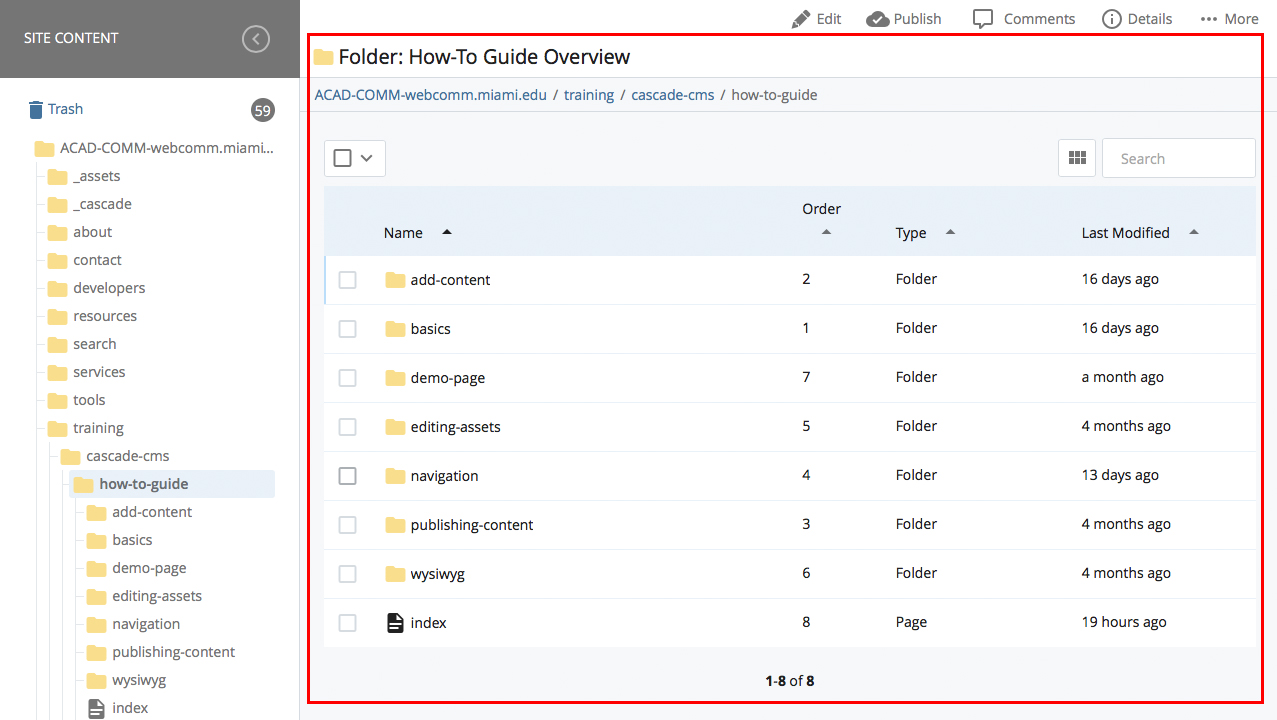




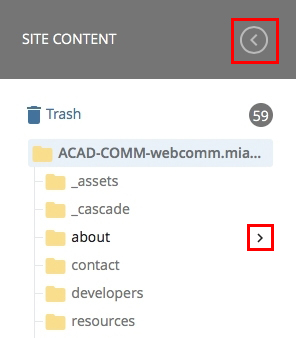 The asset tree on the left displays a hierarchical view of the folders and files that make up your site's content.
The asset tree on the left displays a hierarchical view of the folders and files that make up your site's content.