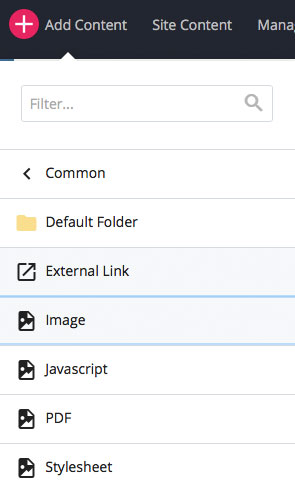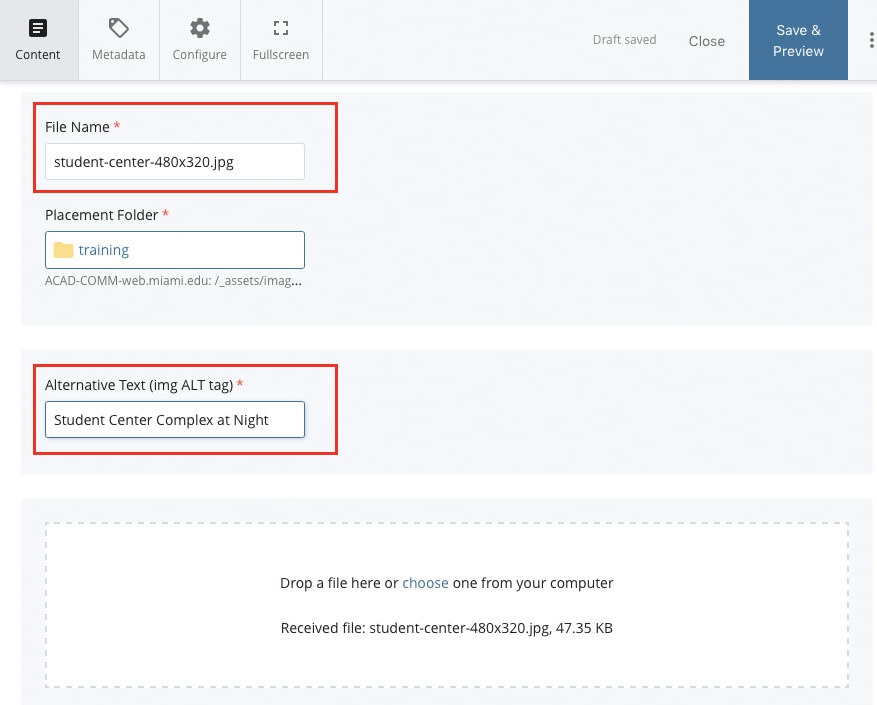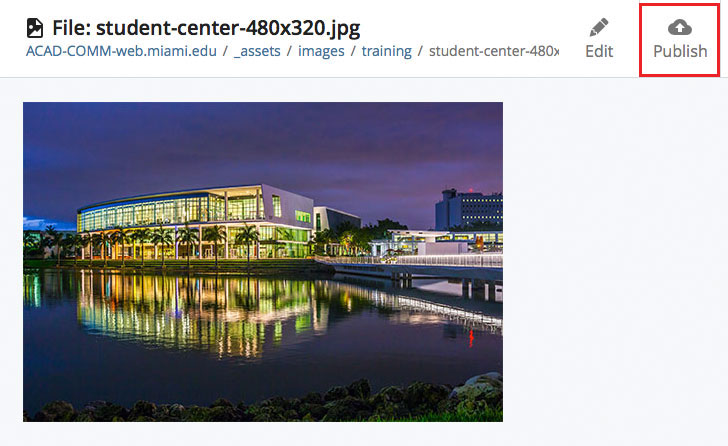- Accessibility Options:
- Skip to Content
- Skip to Search
- Skip to footer
- Office of Disability Services
- Request Assistance
- 305-284-2374
- Display:
- Default
- High Contrast
- Apply
- About UM
- Give to UM
-
Schools
- School of Architecture
- College of Arts and Sciences
- Miami Herbert Business School
- School of Communication
- School of Education and Human Development
- College of Engineering
- School of Law
- Rosenstiel School of Marine, Atmospheric, and Earth Science
- Miller School of Medicine
- Frost School of Music
- School of Nursing and Health Studies
- The Graduate School
- Division of Continuing and International Education
- Alumni

RELATED LINKS